Smart home technology has evolved a lot. It is convenient and quite easy to use. Among the popular smart home devices, Philips Hue bulbs have gained significant recognition for their ability to create personalized lighting experiences with smart light technology.
However, there may be instances when you have to reset your Philips Hue bulbs, whether due to troubleshooting issues or the necessity to connect them to a new hub in pairing mode.
We are going to explore a comprehensive step-by-step guide on how to reset Philips Hue bulbs using Alexa, ensuring a seamless and hassle-free process.

Importance of the Philips Hue Bulb resetting process
It is essential to reset a Philips Hue bulb. For example, resetting the Hue bulb can help resolve various technical issues, connect lights to a different hub in case you have Hue Bridge, and get rid of compatibility problems while connecting with gadgets or the app called “Alexa”.

Preparing the system
To reset Philips Hue light bulb, switch it on and ensure you have a compatible Alexa device.
After, ensure the connection between the Philips Hue Bridge and Alexa.
The internet connection should be fine for seamless communication.
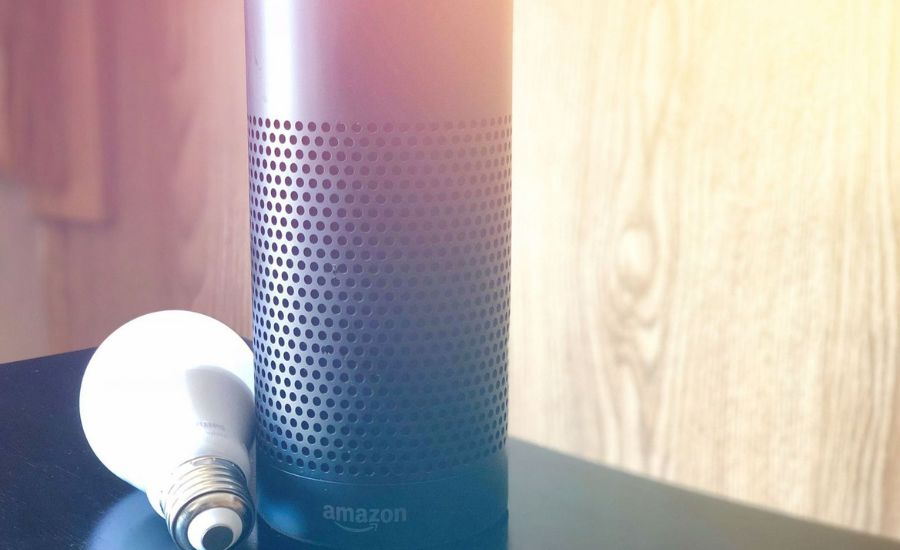
Reset Philips Hue bulb with Alexa
Let’s discuss what to do to reset the Hue bulb:
First. Verify the status of the light. The bulb is switched on and connected to a power source in the beginning.
It should be configured to be controlled via the Philips Hue system.

Step two is to open the Alexa app. Open the Alexa app on your smart device. Download the app from the app store on your iPhone or Play Market, if you have an Android on your smartphone, in case you do not have it. Utilize the trash can icon located to remove any extraneous things. It is situated in the upper-right corner of the screen.
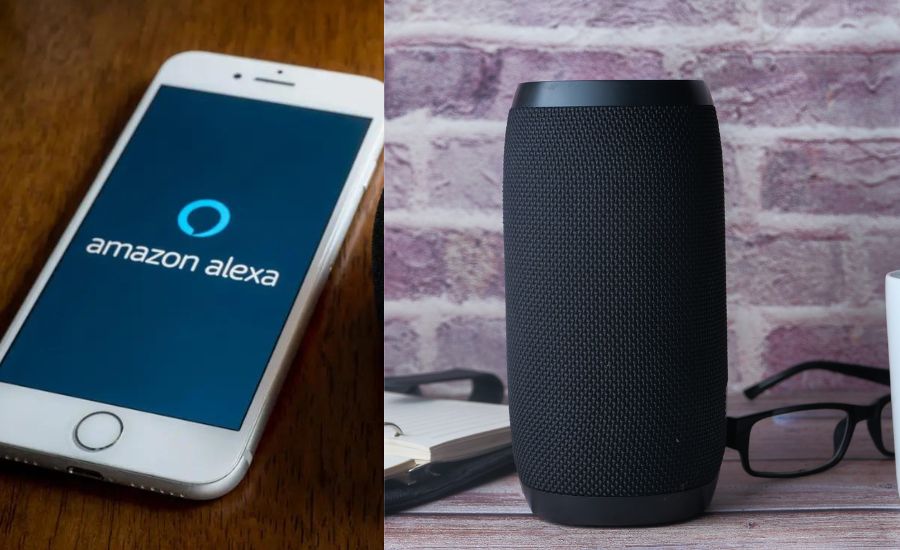
Discovering gadgets in step three. The tab “Devices” should be at the bottom of the Alexa app’s screen. Select “Add Device” or select the “plus” or “+” icon.
The fourth stage is individual bulb control.
In the last step, go “Light” when in the “Add Device” or “Discover Devices”. This will tell Alexa to look for and find Philips Hue lights nearby.
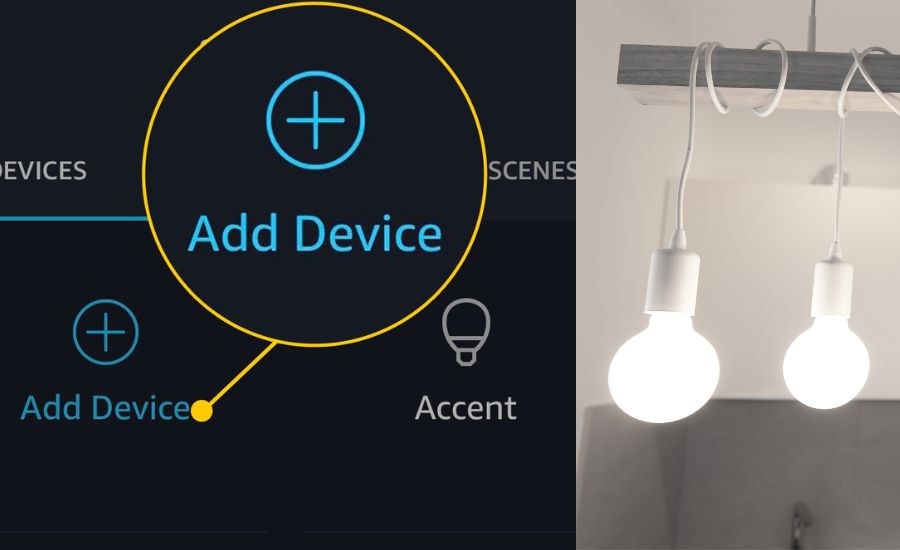
Finally, reset the Philips Hue bulb.
Once the bulb is discovered, select from the list the specific bulb you want to reset.
Within the device settings, you should find the buttons to reset the bulb.
- If reset is available, click on it and follow the on-screen instructions provided by Alexa. Typically, this involves turning the bulb on and off in a specific pattern or for a specific duration to initiate the reset process.
- In case reset is absent, remove the bulb from the Alexa app by selecting the option to “Forget” or “Remove” the device. This will disassociate the device from the Alexa system.

Alternative re-adjusting methods
Manual reset: Performing a physical reset using the Philips Hue Dimmer Switch. Click the button on the dimmer switch.
Philips Hue app: Rebooting the light using the official Hue app. Here we recommend choosing the bulb you are trying to connect in the Settings tab.
Hue Bridge web interface: Exploring the web-based interface to reset Hue bulbs.
You just need bulb serial numbers.
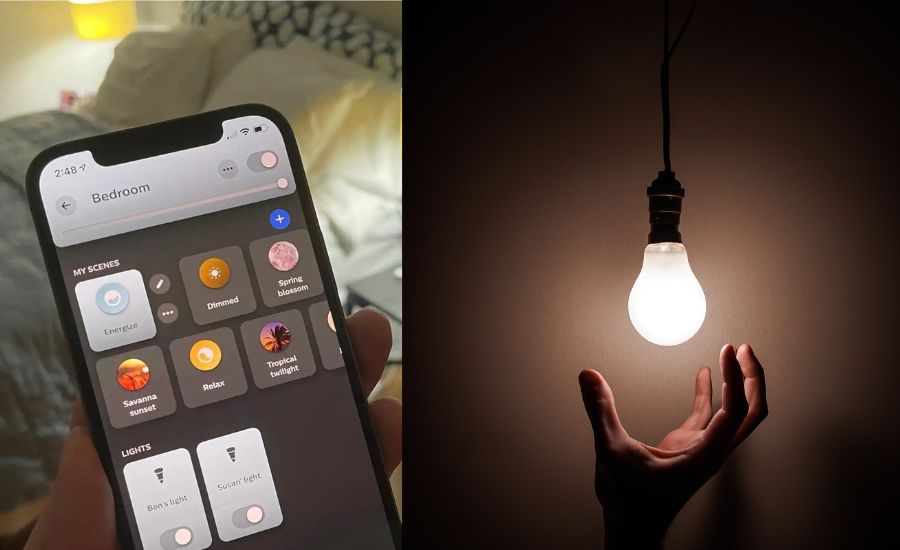
Tips
Smart lights are a brand-new technology. To make the system work properly, you should update it regularly and reset using the factory settings.

Conclusion
In conclusion, resetting your Philips Hue bulb using Alexa provides a convenient and user-friendly method to regain control over your smart lighting system.
By following the instructions outlined in this article, you will be able to troubleshoot common issues, reset your Philips bulb seamlessly, and continue enjoying the benefits of smart lighting technology.
FAQ
How do I reset my Hue Lights with Alexa?
Make sure the bulb is turned on and linked to a power source before resetting it. It ought to be capable of being managed by the Hue system. Open the Alexa app on your tablet or smartphone. You can download the app from the appropriate app store for your smartphone if you don’t already have it.
Locate the “Devices” tab at the bottom of Alexa. Select “Add Device” or tap the plus “+” icon. Choose “Light” from the given choices when choosing the “Add Device” or “Discover Devices” option. In response, Alexa will figure out any nearby Philips Hue lamps.
Reset your Philips Hue bulb
How do I resync my Philips Hue with Alexa?
To re-sync your Philips Hue lights with Alexa, you can follow this instruction:
• Ensure a stable internet connection
• Open the Alexa app
• Access the tab Devices
• Discover devices
• Scan for Philips Hue bulbs
• Press the Philips Hue Bridge button
• Complete the discovery process
• Assign lights to rooms
• Test the connection
How do I reset my Philips Hue bulb?
Reset Philips Hue bulb physically, unlike a factory reset. It is mostly recommended. Also, you can use one of the alternative methods above to reset the Philips Hue light.
Why is my Philips Hue light bulb not working with Alexa?
There are several reasons why your Hue bulb may not work. It might be because of the unstable bulb connection, unverified Hue bridge, and not updated software. Check your device and try to solve the issues to reset Philips Hue bulbs.


